Q.How do I use the calendar?
You can use the calendar to mark days your shop is closed, as well as sales and other promotional events. Navigate to Operations → Calendar to get started.
Configure calendar display:
Basic calendar display settings can be set in the Display section"
| Field | Information |
|---|---|
| Period | Select the number of months you want to be viewable on the calendar, starting with the current month. |
| First day of week | Select whether to display Sunday or Monday as the first day of the week. |
| Sort events | Select whether you want to sort events manually (can be done in the Event List tab) or automatically by date |
Click  (Save) to save these settings.
(Save) to save these settings.
Create events:
There are two tabs to manage events. One of them is Calendar view (left; shown by default), and the other is Event List view (right).

In Calendar view, a calendar for the current month is displayed. Click the  icon for a day to add an event for that day. Alternatively, from Event List view, click the
icon for a day to add an event for that day. Alternatively, from Event List view, click the 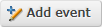 (Add event) button to add an event.
(Add event) button to add an event.
| Field | Information |
|---|---|
| Shop closed (Background color) / Event (Icon) | Select whether to display the event on the calendar as a change in cell background color or with an icon. Most people use background color to mark closing days and icons to mark promotional events, but this is up to you. |
| Name | Input the name of the event. This will be displayed on the list of events below the calendar. |
| Description | Enter a short description of the event here. |
| Repeat | Select whether you want this event to repeat. If disabled, event will only occur once and last one day. |
| Period | Select the time period during which the event should occur. |
| (day selector) | Select which days you want the event to recur; weekly or by week of the month (Week 1–5) (selected by day of the week), monthly (selected by day of the month), or yearly (selected by date range). |
| Background color (Shop closed (Background color) selected only) | Select the color you want to display in the event calendar cells. |
| Text color (Shop closed (Background color) selected only) | Select the text color for the day number in the calendar. |
| Icon (Event (Icon) selected only) | Select whether to use a default icon or upload your own icon. |
Once you're finished entering in your event, click 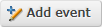 (Add event) to add an additional event at the same time, or click
(Add event) to add an additional event at the same time, or click  (Save).
(Save).
Manage events:
The easiest way to manage events is from the Event List tab on the main calendar page. From here, you can rearrange event display order by clicking arrows in the Order column or in the Start date or Name column headers. You can also delete events by selecting them and clicking the  (Delete) icon, or edit events by clicking the
(Delete) icon, or edit events by clicking the  (View details) icon in the Details column.
(View details) icon in the Details column.
When rearranging event display, please be aware that in the case of overlapping events of the same type (background color or icon), the top one in the list will take priority.