Q.How do I use the Photo Editor tool?
Photo Editor is a tool inside Image Manager to perform simple post-processing on images. Using Photo Editor is an easy way to help increase item sales by making item images look their best. Photo Editor can be opened inside Image Manager by clicking the wand icon under an image:
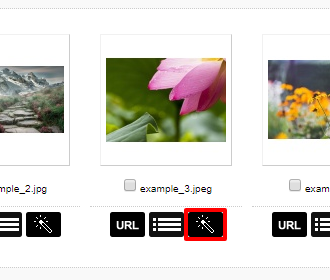
A screen similar to the following one will appear. You have several options for editing: Crop, Filter, Resize, and Rotate. You also have the option to automatically launch Photo Editor when you upload images by setting the Auto-launch Photo Editor setting to On.
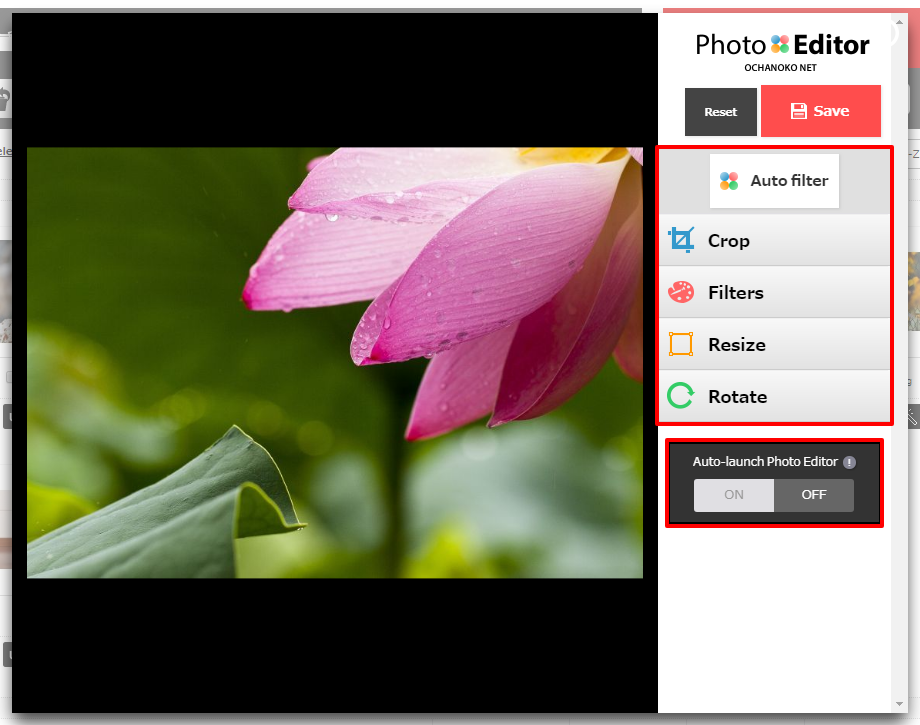
The first option, Crop, allows you to remove unnecessary parts of an image. You can select an aspect ratio if you want your image to have a specific width/height ratio, or select Free crop to crop the image as you like.
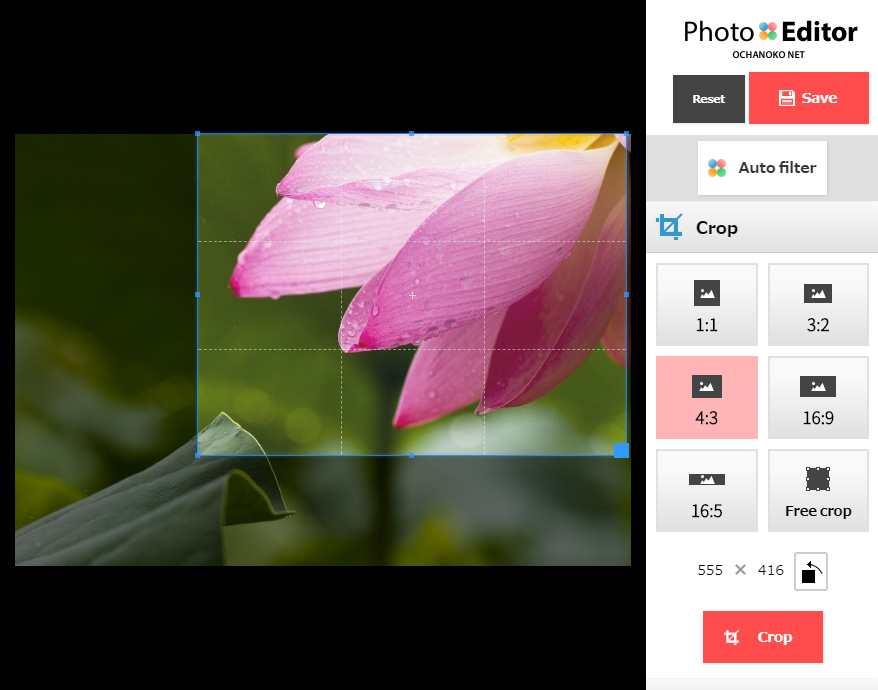
Clicking on the 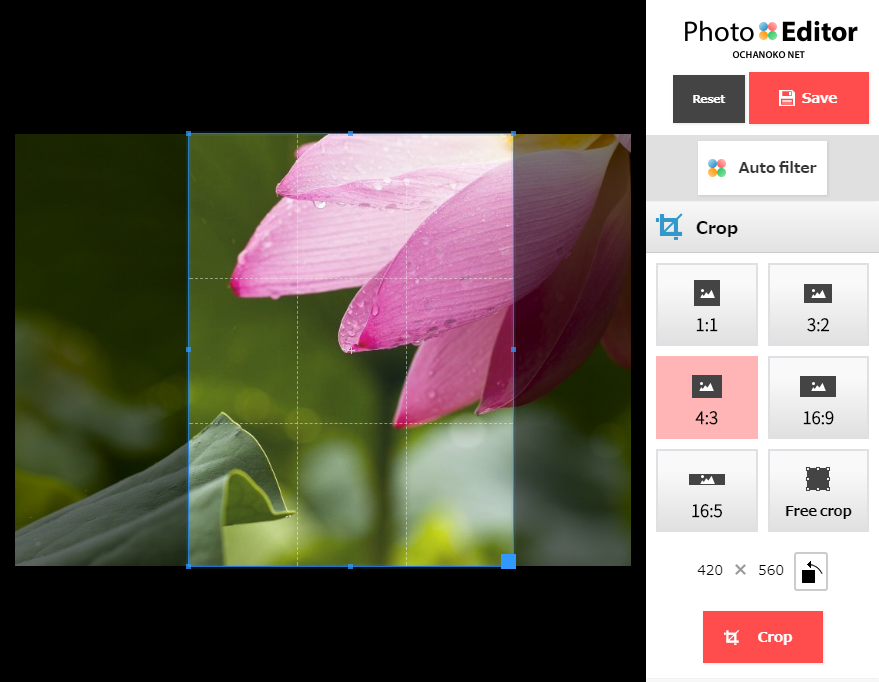 icon rotates the cropping window.
icon rotates the cropping window.

Click the 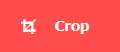 (Crop) button when you're finished cropping.
(Crop) button when you're finished cropping.
The next option is Filter. Filters apply certain effects to your photo, such as lightening and increasing contrast. The available filters are as follows:
| Field | Description | Example |
|---|---|---|
| No filter | No changes made to image. |  |
| Saturate | Makes colors more intense. |  |
| Lighten | Lightens image. |  |
| Darken | Darkens image. |  |
| Increase contrast | Increases the difference between the brightest and darkest areas of the image. |  |
| Lower contrast | Decreases the difference between the brightest and darkest areas of the image. |  |
| Greyscale | Turns image black, white, and grey. |  |
Filters can be combined. Clicking on the 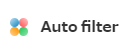 (Auto filter) button applies Saturate and Lighten filters.
(Auto filter) button applies Saturate and Lighten filters.
Next, we have Resize. You can enter dimensions to make your image smaller. Dimensions are locked to each other (editing one always changes the other) to prevent your image from becoming skewed.
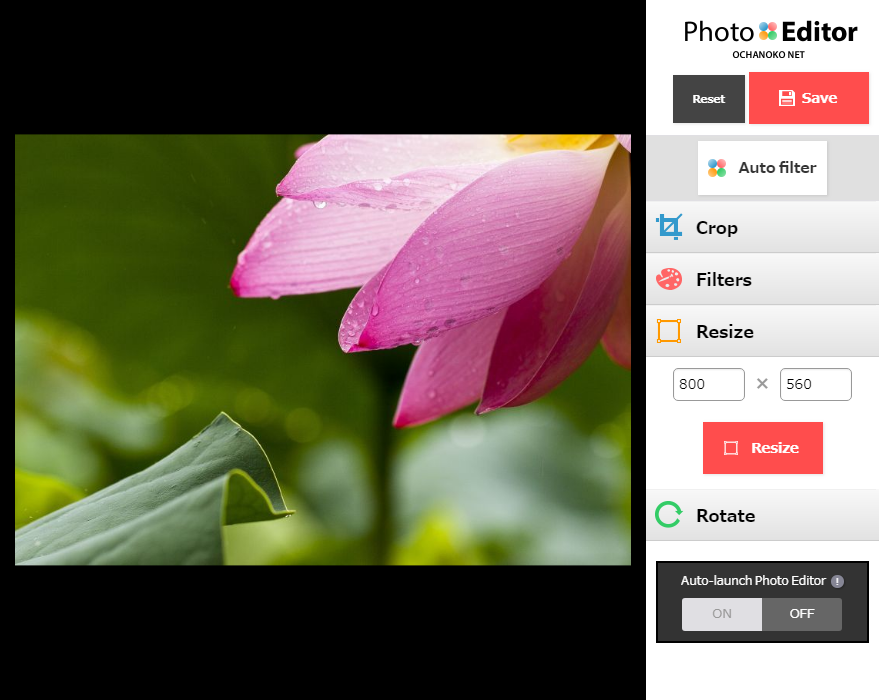
The last option is Rotate. Clicking 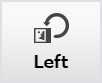 (Left) or
(Left) or 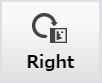 (Right) rotates your image counterclockwise or clockwise, respectively.
(Right) rotates your image counterclockwise or clockwise, respectively.
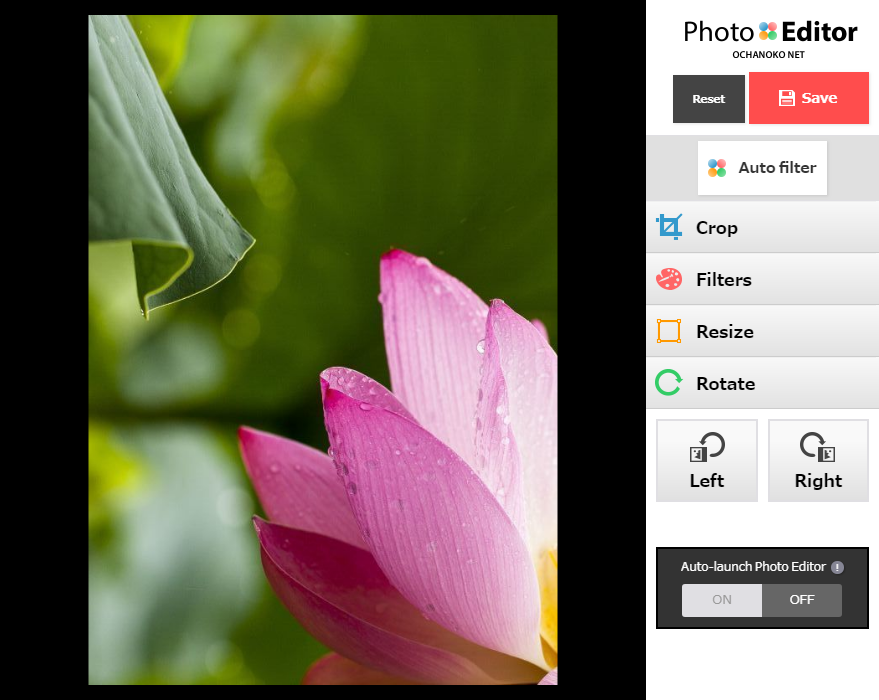
Click either button twice to flip the image upside-down.
Once you're finished editing your photo, click 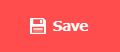 (Save).
(Save).
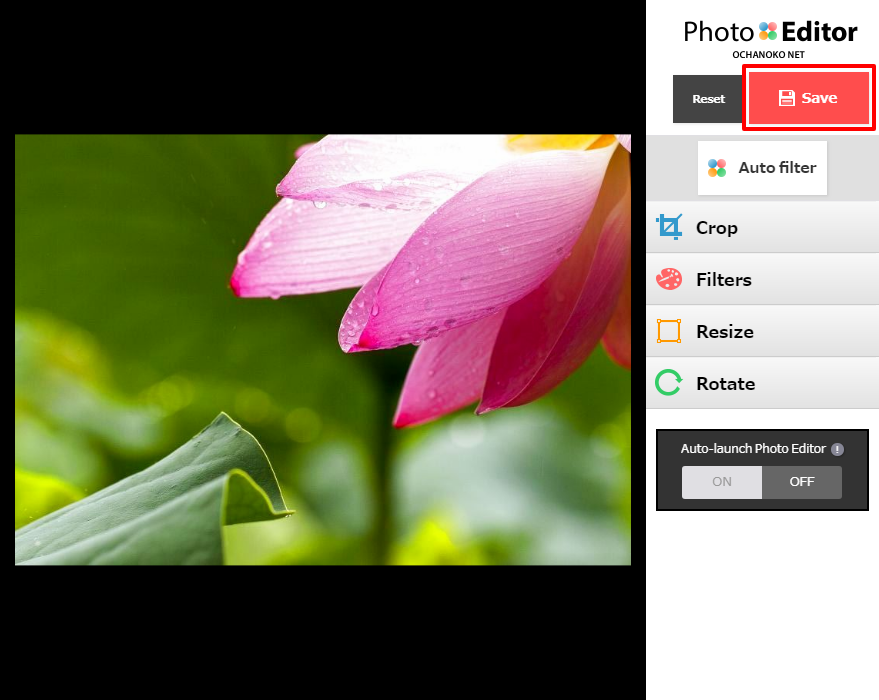
Please see the following article for more information on how to use Image Manager:
How do I use Image Manager?