Q.How do I set stock display?
Stock display can be set in your Shop Manager at Inventory → Stock display.
If you do not wish to display stock at all, select Hide in the Stock display status field. If you want to display any information about item stock, select Display here and continue configuring settings.
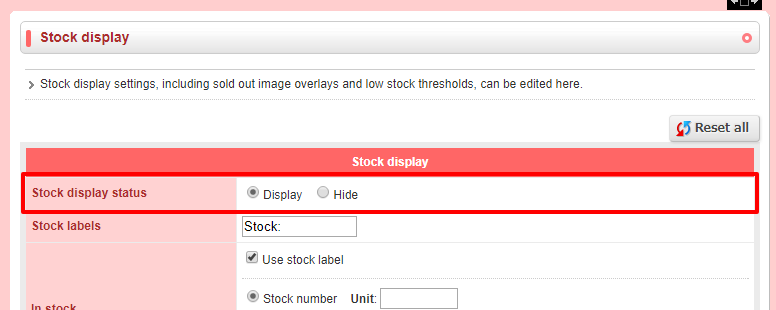
The rest of the settings in the first section, Stock display, are as follows:
| Field | Information |
|---|---|
| Stock label | Enter the text you wish to display before further stock information. By default, this is set to Stock:. |
| In stock | Applies to items currently in stock but not unlimited. Select Use stock label to use stock label set above. Select Stock number if you wish to display how many items are in stock, and enter Unit if you want to display unit information after the number (e.g. pieces, boxes, meters). Select Custom text if you do not wish to display a stock number, and enter the text you wish to display instead. |
| Unlimited | Applies to items with unlimited stock (set as -99 on the item description page). Select Use stock label to use stock label set above. Enter Label to customize display text. |
| Low stock | Applies to items below a specified level of stock. Select Use stock label to use stock label set above. Enter Threshold to set the number at or below which an item will be considered low stock. If you do not wish to set a low stock threshold, leave the field blank. |
| Sold out | Applies to items with a stock of 0. Select Use stock label to use stock label set above. Enter Label to customize display text. Select Use image overlay to cover the main item image with an overlay (details set in below section), or select Disable price display to hide sold out item prices. |
The Notifications section governs if and how you want to be notified of low stock or sold out items. Select Display low stock notification in Shop Manager to display a notification on the front page of Shop Manager when an item hits the low stock threshold, or select Display sold out notification in Shop Manager to display a location in the same place when an item stock hits 0.
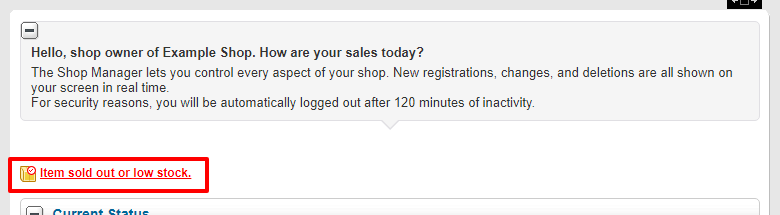
The last section, Sold out image overlay, is settings to configure the overlay to display over the main image of sold out items. This image overlay might appear as follows:
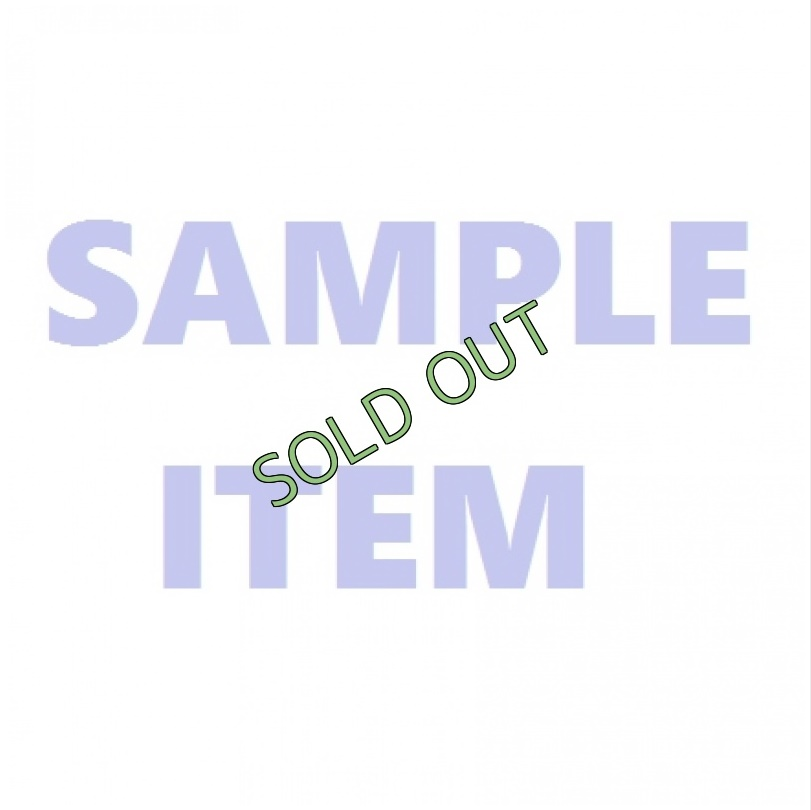
These settings only apply if Use image overlay is selected in the Sold out field above. The first group of settings is for configuring the text, the next is for configuring the background, and the last group is accessible by clicking on the To move text, click here link.
| Field | Information |
|---|---|
| Text | Enter the text you wish to display as an image overlay. |
| Color | Select a color for the image overlay text entered above. |
| Outline | Select whether you wish an outline to be displayed around image overlay text (to improve readability), and which color to use for the outline. |
| Font | Select a font to use for the image overlay text. |
| Size | Select how large you want the image overlay text to be. |
| Slant | Select the angle at which you wish to display the image overlay text. |
| Field | Information |
|---|---|
| Opacity | Select how much you want to cover the main item image with the image overlay. 100 is fully covered, while 0 is fully clear. |
| Background color | Select whether you want the color of the image overlay to be white or black. Does not apply when opacity is set to 0. |
| Field | Information |
|---|---|
| Vertical axis | Enter a number to move image overlay text up or down on the image. Negative numbers (e.g. -5; down to -10) move text up, whereas positive numbers (e.g. 5, up to 10) move text down. |
| Horizontal axis | Enter a number to move image overlay text right or left on the image. Negative numbers (e.g. -5; down to -10) move text left, whereas positive numbers (e.g. 5, up to 10) move text right. |